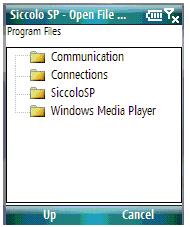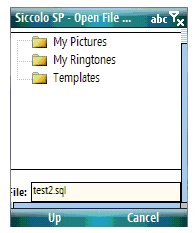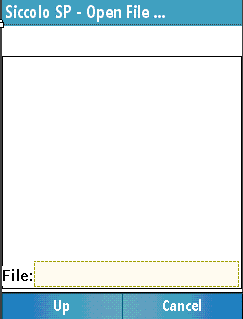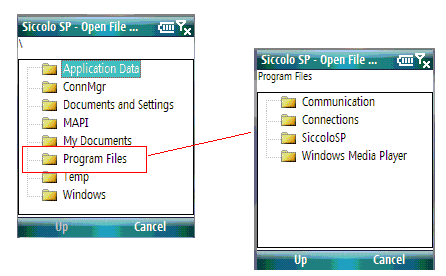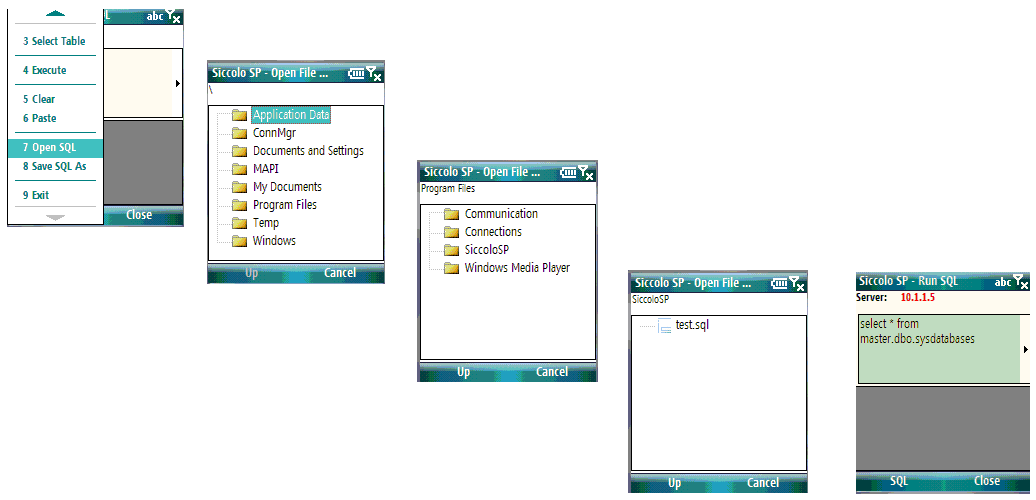Allows to "filter" files to display
To display folders and files on the mobile device, I'm using TreeView control.
To allow one form behave as "Open File Dialog" and "Save File As Dialog", I added text box
(hidden/shown during run-time based on selection):
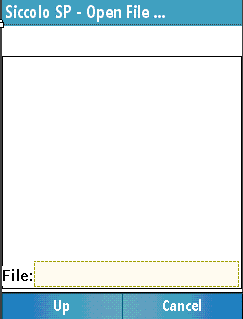
Public Enum DialogMode As Integer
OpenFile = 0
SaveFileAs = 1
End Enum
Private m_DialogMode As DialogMode = DialogMode.OpenFile
Public Property Mode() As DialogMode
Get
Return m_DialogMode
End Get
Set(ByVal value As DialogMode)
m_DialogMode = value
If m_DialogMode = DialogMode.SaveFileAs Then
txtFileName.Visible = True
lblFileName.Visible = True
trwFileExplorer.Height = trwFileExplorer.Height - txtFileName.Height - 10
End If
End Set
End Property
and to display such form:
...
...
Dim dlgOpenFile As New frmOpenFileDialogSP
dlgOpenFile.Filter = "*.sql"
dlgOpenFile.Mode = frmOpenFileDialogSP.DialogMode.OpenFile
If dlgOpenFile.ShowDialog() = Windows.Forms.DialogResult.OK Then
...
...
In the TreeView, I wanted to display just "one level", and as soon as user selects a folder, TreeView will display
contents (sub-folders and files) of the selected folder:
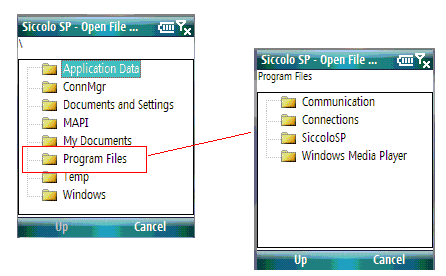
In order to populate TreeView with sub folders and files for a given folder:
Private Sub AddSubFolders(ByVal ParentPath As String)
Try
Dim ParentFolder As New DirectoryInfo(stripExtraSlash(ParentPath))
'loop in directories
Dim DirInfoComparer As DirectoryInfoComparer = New DirectoryInfoComparer()
Dim DirList() As DirectoryInfo = ParentFolder.GetDirectories()
Array.Sort(DirList, DirInfoComparer)
Dim dirInfo As DirectoryInfo
For Each dirInfo In DirList 'ParentFolder.GetDirectories()
Dim DirectoryNode As New TreeNode
DirectoryNode.Text = dirInfo.Name ' name of file or dir
DirectoryNode.Tag = dirInfo.FullName
DirectoryNode.ImageIndex = 0 'folder
trwFileExplorer.Nodes.Add(DirectoryNode)
Next
'loop in files:
Dim FileInfoComparer As FileInfoComparer = New FileInfoComparer()
If m_Filter = "" Then m_Filter = "*.*"
Dim FileList() As FileInfo = ParentFolder.GetFiles(m_Filter)
Array.Sort(FileList, FileInfoComparer)
Dim fileInfo As FileInfo
Dim AddFile As Boolean = True
For Each fileInfo In FileList 'ParentFolder.GetFiles()
Dim FileNode As New TreeNode
FileNode.Text = fileInfo.Name
FileNode.Tag = fileInfo.FullName
FileNode.ImageIndex = 1 'file
FileNode.SelectedImageIndex = 1 'file
trwFileExplorer.Nodes.Add(FileNode)
Next
Catch ex_add_subfolder As Exception
' handle error here....
End Try
End Sub
In the above code:
- first, get a folder we're in:
Dim ParentFolder As New DirectoryInfo(stripExtraSlash(ParentPath)),
where stripExtraSlash() function :
Private Function stripExtraSlash(ByVal str As String) As String
' —-strip away the extra "\" for
' subdirectories. e.g. \\My documents
Dim path As String = str
If path.Length > 1 And (Mid(path, 1, 1) = "\") Then
path = Mid(path, 2, path.Length - 1)
End If
Return path
End Function
- then, get sub-folders, using
ParentFolder.GetDirectories().
But because I wanted to present list of folders and files sorted, I had to add "custom" comparer for sorting:
...
Dim DirInfoComparer As DirectoryInfoComparer = New DirectoryInfoComparer()
Dim DirList() As DirectoryInfo = ParentFolder.GetDirectories()
Array.Sort(DirList, DirInfoComparer)
...
where DirectoryInfoComparer() and FileInfoComparer():
Imports System.IO
Public Class DirectoryInfoComparer Implements System.Collections.IComparer
Public Function Compare(ByVal objDirInfo1 As Object, ByVal objDirInfo2 As Object) As Integer _
Implements IComparer.Compare
Dim DirInfo1 As System.IO.DirectoryInfo = CType(objDirInfo1, System.IO.DirectoryInfo)
Dim DirInfo2 As System.IO.DirectoryInfo = CType(objDirInfo2, System.IO.DirectoryInfo)
Return String.Compare(DirInfo1.Name, DirInfo2.Name, True)
End Function
End Class
Public Class FileInfoComparer Implements System.Collections.IComparer
Public Function Compare(ByVal objFileInfo1 As Object, ByVal objFileInfo2 As Object) As Integer _
Implements IComparer.Compare
Dim FileInfo1 As System.IO.FileInfo = CType(objFileInfo1, System.IO.FileInfo)
Dim FileInfo2 As System.IO.FileInfo = CType(objFileInfo2, System.IO.FileInfo)
Return String.Compare(FileInfo1.Name, FileInfo2.Name, True)
End Function
End Class
- Once folders are in more "sorted" way, we can add them to the TreeView:
...
For Each dirInfo In DirList 'ParentFolder.GetDirectories()
Dim DirectoryNode As New TreeNode
DirectoryNode.Text = dirInfo.Name ' name of file or dir
DirectoryNode.Tag = dirInfo.FullName
DirectoryNode.ImageIndex = 0 'folder
trwFileExplorer.Nodes.Add(DirectoryNode)
Next
...
Notice, as a folder node is added to TreeView, node tag contains full name of a direcory being added.
And files are the same way -
get them with ParentFolder.GetFiles(), sort them using FileInfoComparer(),
add them to TreeView using Nodes.Add(). And we can provide "filtering"
with ParentFolder.GetFiles(searchPattern).
And, when user selectes a folder (using "enter" key on smartphone), TreeView is populated with contains of that folder:
Private Sub frmOpenFileDialogSP_KeyDown(ByVal sender As System.Object, ByVal e As System.Windows.Forms.KeyEventArgs) _
Handles MyBase.KeyDown
...
If (e.KeyCode = System.Windows.Forms.Keys.Enter) Then
'Enter:
'do we have file selected?
If trwFileExplorer.SelectedNode Is Nothing Then
Exit Sub
End If
If trwFileExplorer.SelectedNode.ImageIndex <> 1 Then
Dim Path As String = System.IO.Path.Combine(trwFileExplorer.Tag, trwFileExplorer.SelectedNode.FullPath)
trwFileExplorer.BeginUpdate()
'delete nodes:
trwFileExplorer.Nodes.Clear()
'selected is folder - open it!
AddTopFolder(Path)
'done
trwFileExplorer.EndUpdate()
Exit Sub
End If
...
...
End If
...
...
End Sub
Where AddTopFolder() function:
Private Sub AddTopFolder(ByVal InitialPath As String)
Dim strPath As String = IIf(InitialPath = "", "\", InitialPath)
'check if path given is valid:
Try
Dim TopFolder As New DirectoryInfo(stripExtraSlash(strPath))
ChangeTopFolder(TopFolder)
mnuUp.Enabled = Not (TopFolder.Parent Is Nothing)
Catch ex As Exception
MessageBox.Show("Invalid Path [" & InitialPath & "]" & vbCrLf & _
"-----------------------------------" & vbCrLf & _
ex.Message & vbCrLf & _
"-----------------------------------", _
"Siccolo SP", _
MessageBoxButtons.OK, _
MessageBoxIcon.Exclamation, MessageBoxDefaultButton.Button1)
Me.DialogResult = Windows.Forms.DialogResult.Cancel
Me.Close()
End Try
'Dim newNode As Windows.Forms.TreeNode = New TreeNode
'newNode = trwFileExplorer.Nodes.Add(strNode)
'newNode.Tag = strNode
'************************************************************
'add sub folders, under root folder:
AddSubFolders(strPath)
'************************************************************
End Sub
And ChangeTopFolder():
Private Sub ChangeTopFolder(ByVal Folder As DirectoryInfo)
lblPath.Text = Folder.Name
trwFileExplorer.Tag = Folder.FullName
End Sub
So, everytime Parent Folder is changed - TreeView keeps directory name in Tag property - to get full path of a
selected folder in TreeView, we just need to combine
Path.Combine(trwFileExplorer.Tag, trwFileExplorer.SelectedNode.FullPath)
And then, we just need to allow user to go up one level (as in standard Windows Mobile File Explorer):
Private Sub mnuUp_Click(ByVal sender As System.Object, ByVal e As System.EventArgs) Handles mnuUp.Click
'can we go Up?!:
Try
Dim Path As String = trwFileExplorer.Tag
Dim ParentFolder As DirectoryInfo = New DirectoryInfo(Path)
If ParentFolder.Parent Is Nothing Then Exit Sub
Path = ParentFolder.Parent.FullName
trwFileExplorer.BeginUpdate()
'delete nodes:
trwFileExplorer.Nodes.Clear()
'selected is folder - open it!
AddTopFolder(Path)
'done
trwFileExplorer.EndUpdate()
Catch ex_go_up As Exception
End Try
End Sub
To "go up" - because TreeView.Tag property contains full directory path of the current folder, based on that we create
New DirectoryInfo(Path), and by referencing ParentFolder.Parent,
we get full directory path of "up" folder.
To handle "Save File As":
- txtFileName is shown:
...
If m_DialogMode = DialogMode.SaveFileAs Then
lblFileName.Visible = True
trwFileExplorer.Height = trwFileExplorer.Height - txtFileName.Height - 10
End If
...
- and, to allow user "jump" from TreeView to text box txtFileName, to enter a "Save File As" file name:
Private Sub frmOpenFileDialogSP_KeyDown(ByVal sender As System.Object, _
ByVal e As System.Windows.Forms.KeyEventArgs) Handles MyBase.KeyDown
If (e.KeyCode = System.Windows.Forms.Keys.Left) Then
'Left
If m_DialogMode = DialogMode.SaveFileAs Then
'move focus to text box
txtFileName.Focus()
End If
End If
If (e.KeyCode = System.Windows.Forms.Keys.Right) Then
'right
If m_DialogMode = DialogMode.SaveFileAs Then
'move focus to text box
txtFileName.Focus()
End If
End If
If (e.KeyCode = System.Windows.Forms.Keys.Enter) Then
'Enter:
'do we have file selected?
If trwFileExplorer.SelectedNode Is Nothing Then
Exit Sub
End If
If trwFileExplorer.SelectedNode.ImageIndex <> 1 Then
Dim Path As String = _
System.IO.Path.Combine(trwFileExplorer.Tag, trwFileExplorer.SelectedNode.FullPath)
trwFileExplorer.BeginUpdate()
'delete nodes:
trwFileExplorer.Nodes.Clear()
'selected is folder - open it!
AddTopFolder(Path)
'done
trwFileExplorer.EndUpdate()
Exit Sub
End If
'else - selected is file - exit
If m_DialogMode = DialogMode.OpenFile Then
'set properties:
m_FullPath = trwFileExplorer.Tag
m_SelectedFileName = trwFileExplorer.SelectedNode.Text
m_SelectedFullFileName = System.IO.Path.Combine(m_FullPath, m_SelectedFileName)
Me.DialogResult = Windows.Forms.DialogResult.OK
Me.Close()
Else
'move focus to text box
txtFileName.Focus()
End If
End If
End Sub
And finally, when user "clicks" enter key
Private Sub frmOpenFileDialogSP_KeyDown(ByVal sender As System.Object, _
ByVal e As System.Windows.Forms.KeyEventArgs) Handles MyBase.KeyDown
...
If m_DialogMode = DialogMode.OpenFile Then
'set properties:
m_FullPath = trwFileExplorer.Tag
m_SelectedFileName = trwFileExplorer.SelectedNode.Text
m_SelectedFullFileName = System.IO.Path.Combine(m_FullPath, m_SelectedFileName)
Me.DialogResult = Windows.Forms.DialogResult.OK
Me.Close()
Else
'move focus to text box
txtFileName.Focus()
End If
...
end sub
Private Sub txtFileName_KeyDown(ByVal sender As Object, ByVal e As System.Windows.Forms.KeyEventArgs) _
Handles txtFileName.KeyDown
If (e.KeyCode = System.Windows.Forms.Keys.Enter) Then
If m_DialogMode = DialogMode.SaveFileAs Then
'set properties:
m_FullPath = trwFileExplorer.Tag
m_SelectedFileName = txtFileName.Text
m_SelectedFullFileName = System.IO.Path.Combine(m_FullPath, m_SelectedFileName)
Me.DialogResult = Windows.Forms.DialogResult.OK
Me.Close()
End If
End If
End Sub
And result:
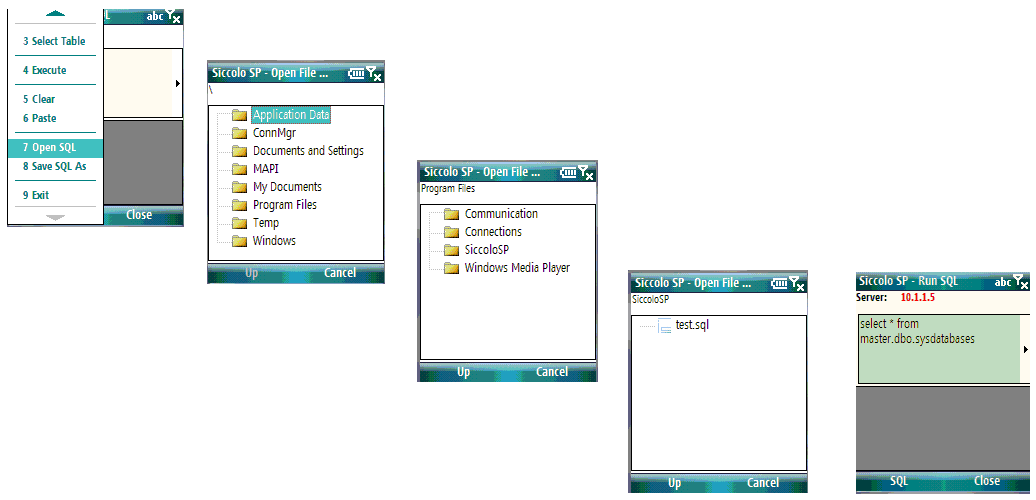
Where:
DirectoryInfo exposes instance methods for creating, moving, and enumerating through directories and subdirectories.
DirectoryInfo.GetFiles() method returns a file list from the current directory.
DirectoryInfo.GetFiles(searchPattern as String) method returns a file list from the current directory matching the given searchPattern.
DirectoryInfo.Parent gets the parent directory of a specified subdirectory.
DirectoryInfo.Name gets the name of this DirectoryInfo instance.
DirectoryInfo.FullName gets the full path of the directory or file.
System.Collections.IComparer exposes a method that compares two objects and is used in conjunction with the Array.Sort and Array.BinarySearch methods. It provides a way to customize the sort order of a collection.
System.IO.Path performs operations on String instances that contain file or directory path information.
System.IO.Path.Combine() combines two path strings.